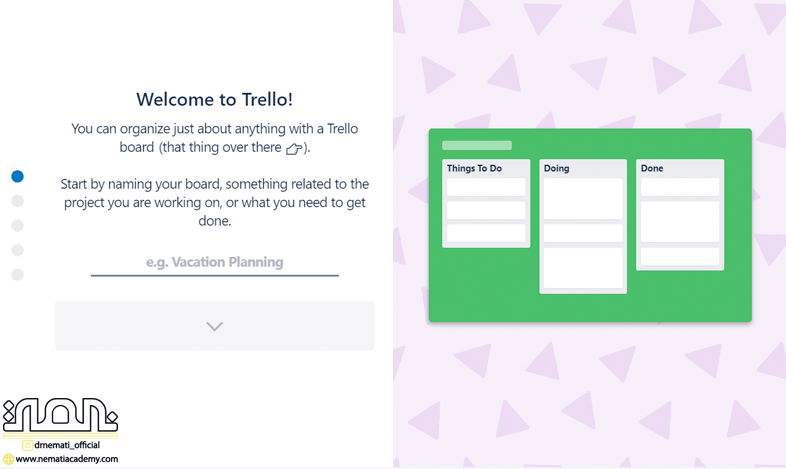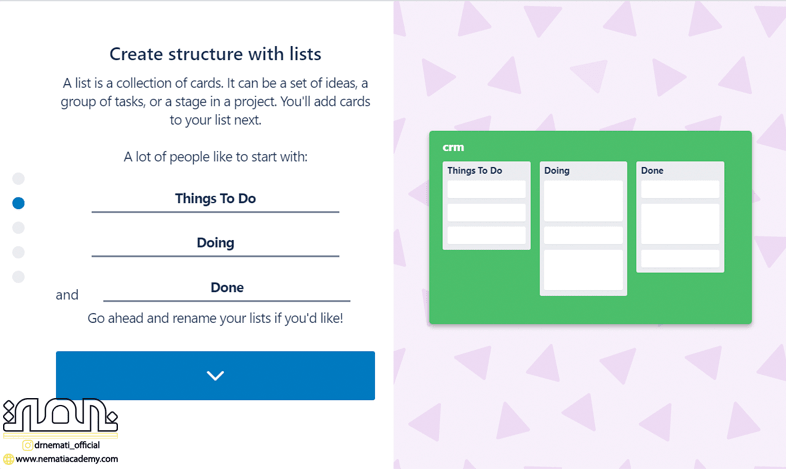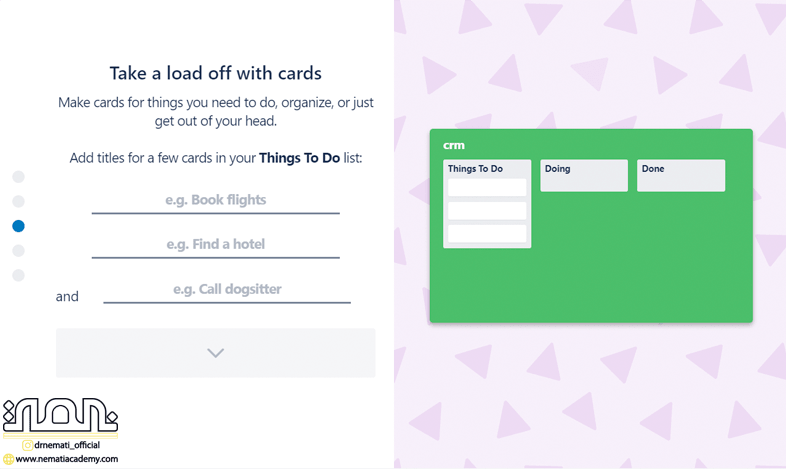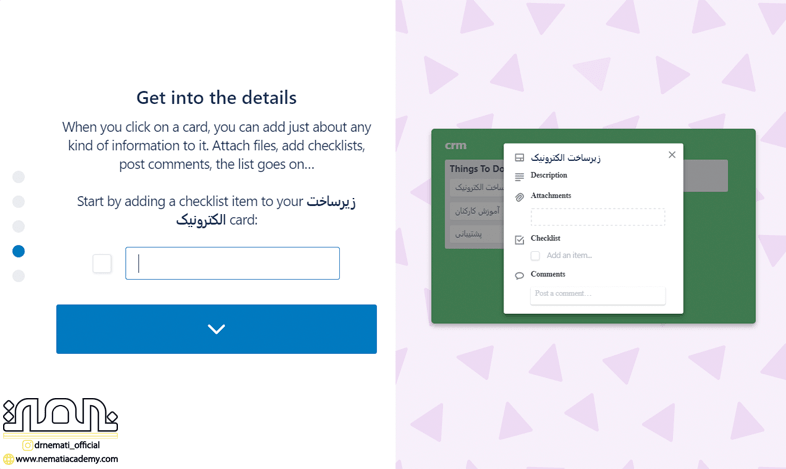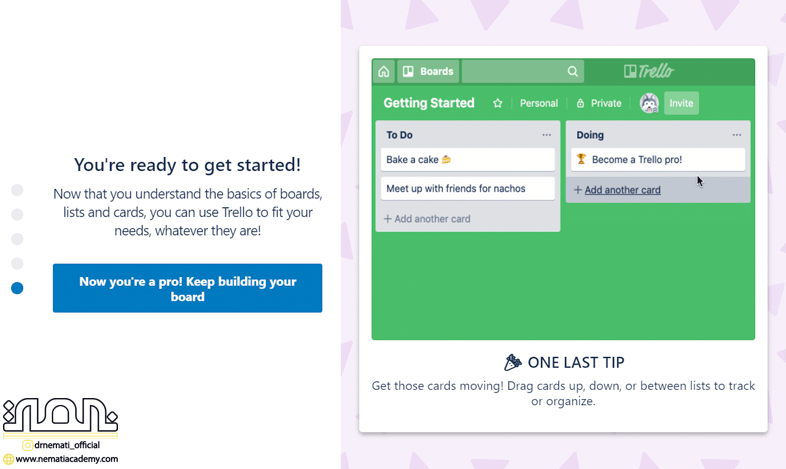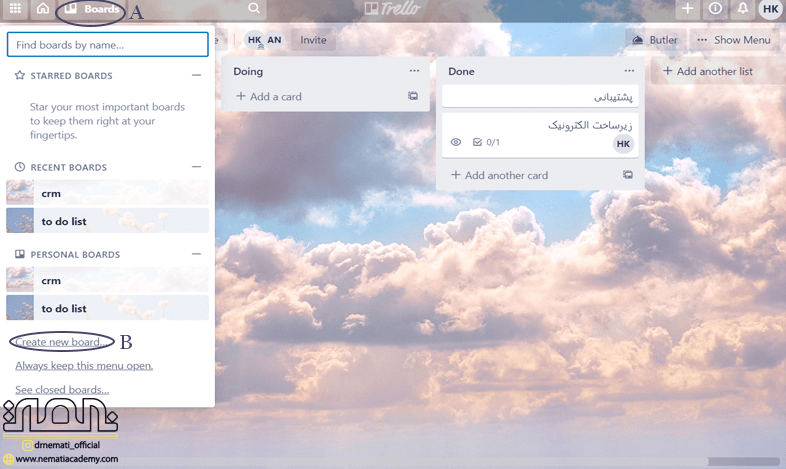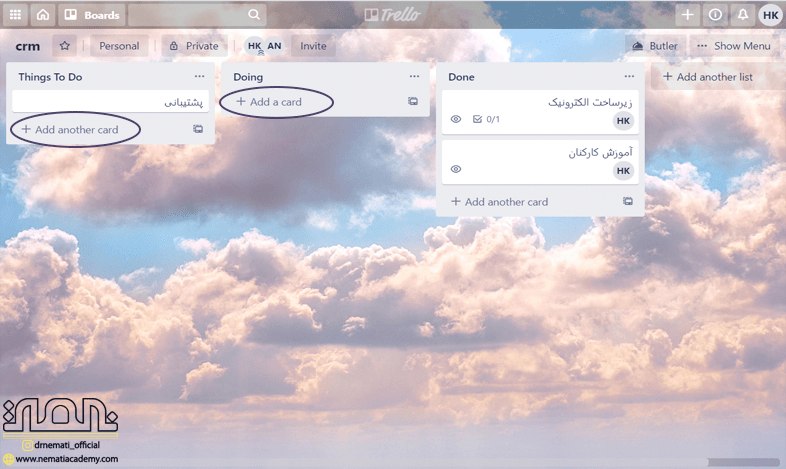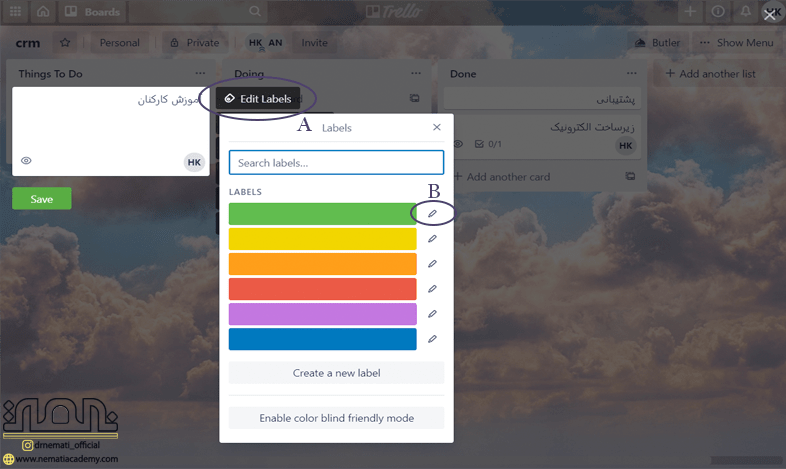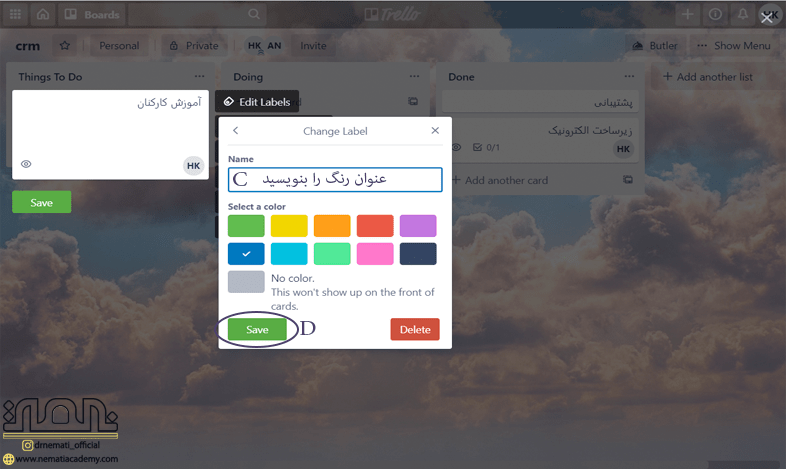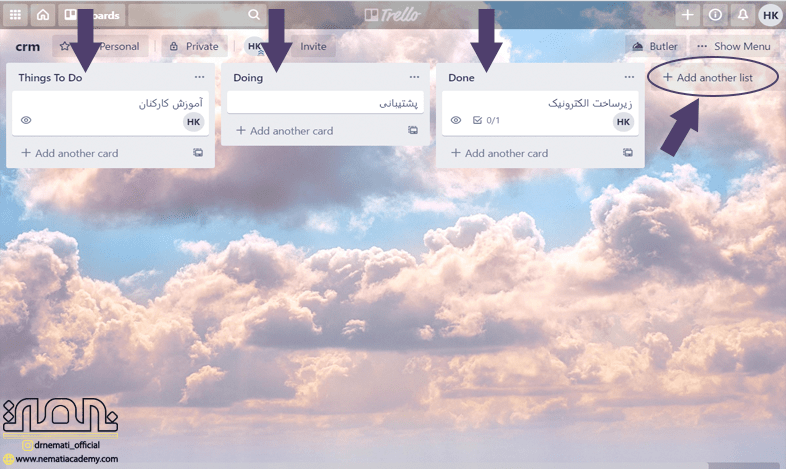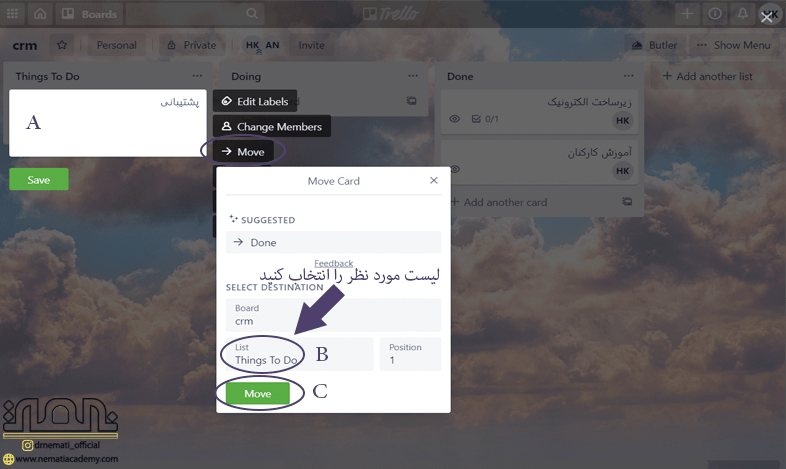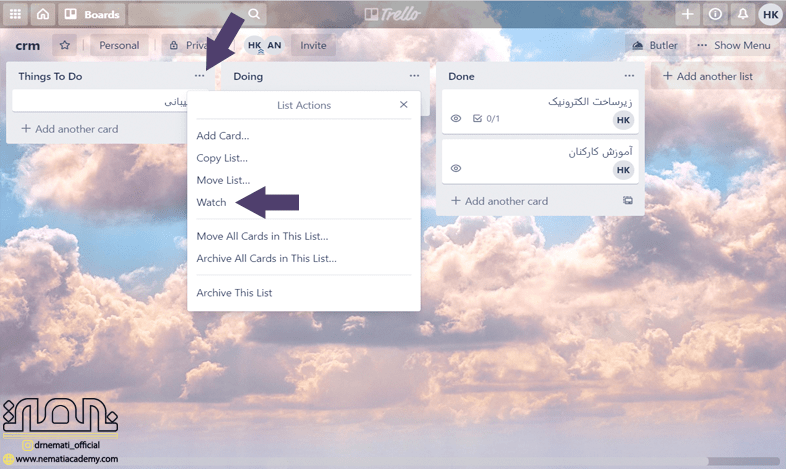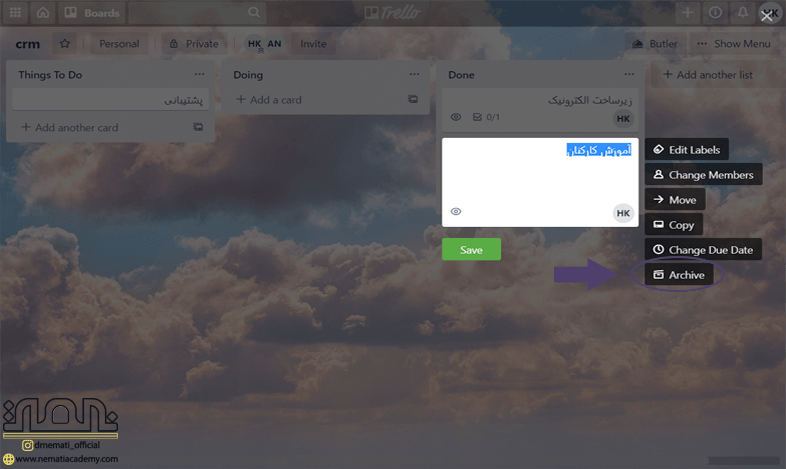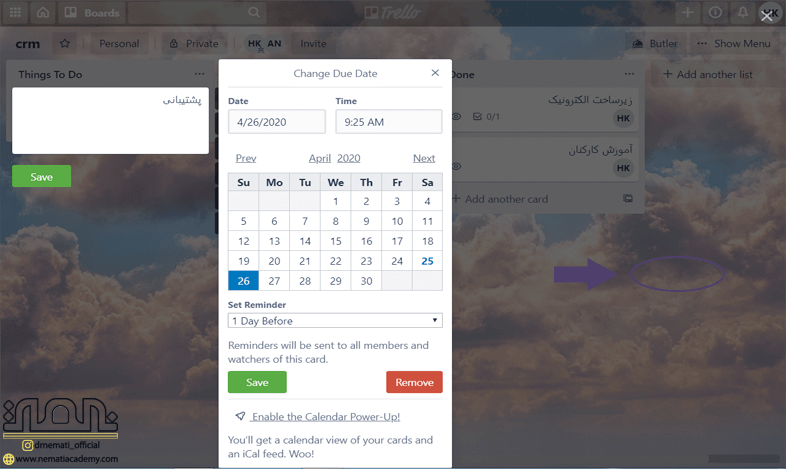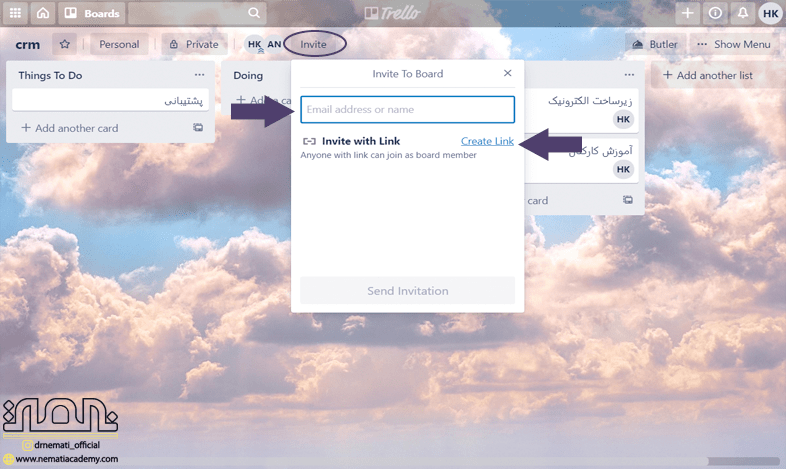ترلو چیست؟

نرم افزار ترلو(trello)
نرم افزار ترلو ابزاری برای مدیریت کار است که به نرم افزار مدیریت پروژه هم شناخته میشود. یکی از ابزارهای کاربردی تحت وب که میتوان به صورت آنلاین و در قالب یک board اهداف و برنامههای شخصی یا گروهی را که هرکدام به صورت یک card تعریف میشود،به صورت کاملا هماهنگ پیش برد. این برنامه میتواند یک جایگزین بسیار مناسب برای دفتر و خودکار و نوت استیکرهایتان برای برنامه ریزیهای شخصی و گروهی و پیگیری آنها باشد. حتما میپرسید چرا؟ پاسخ ساده است. در این برنامه شما نه تنها در هر کجا و در هر زمانی که اراده کنید میتوانید به برنامهها و اهداف خود دسترسی پیدا کنید و آنها را ادیت کنید بلکه میتواید در هر مرحله اعضای جدید به آن اضافه کنید تا کارهای تیمی با سرعت بیشتری پیش رود. در ادامه به آموزش و کاربردهای آن می پردازیم.
میتوانید حساب کاربری خودتونو داشته باشید.
آموزش کار با نرم افزار ترلو(trello)
- اول از همه وارد وب سایت ترلو شوید و یک حساب کاربری بسازید.
پس از ساخت اکانت مراحلی که ترلو برای راهنمایی شما جهت ساخت یک board طراحی کرده است را طی کنید:
تصویر1-ساخت بورد در ترلو
- برنامههای پروژه را از چه مرحلهای میخواهید آغاز کنید؟ اگر فقط در حد برنامه ریزی است to do اگر برنامههایتان در حال اجرا هستند مرحله doing و اگر پایان یافته اند done را انتخاب کنید.
تصویر2-ساخت بورد در ترلو
- هر کاری که باید انجام شود را به صورت یک کارت نام گذاری کنید.
تصویر3-نام گذاری کارت ها در ترلو
- یک کارت را به عنوان آیتم چک لیست خود مشخص کنید.
تصویر4-انتخاب آیتم چک لیست جهت شروع کار در ترلو
- خوب!! تبریک میگم board شما با موفقیت ساخته شد.
تصویر5-ساخت موفقیت آمیزboard در ترلو (trello)
در ادامه آشنایی مختصری با اصطلاحات و کلید واژههای مورد استفاده در ترلو پیدا میکنیم:
Board
اولین چیزی که باید بدانید این است که همه برنامههای مربوط به یک هدف درقالب board تعریف میشود؛ متشکل از چند کارت و سه لیست به طور پیشفرض با نامهای To Do برای کارهای هنوز اجرا نشده، Doing برای کارهای در حال اجرا، Done برای کارهای تمام شده، میباشد. board در 2 حالت personal و business class قابل دسترسی میباشند که گزینههای پیشرفته تر مانند محدود کردن دسترسی دیگر اعضا در حالت business class قابل استفاده است، که البته برای استفاده از این حالت مبلغ 9.99$ باید پرداخت شود، و میتوانید board را به 3 مدل خصوصی private، عمومی Public و تیمی Team تقسیم کنید.
برای ساخت board از گوشه سمت چپ صفحه روی گزینه board کلیک کنید، و گزینه create new board انتخاب کنید.
تصویر6-ساخت یک بورد جدید در ترلو
Cards
کارتها مسئولیتها و کارهایی را شامل میشوند که برای به انجام رساندن یک هدف باید انجام شوند. برای ایجاد کارت جدید در یک لیست بر روی گزینه add a card کلیک کنید، و اگر در یک لیست چند کارت دارید اما میخواهید کارت دیگری ایجاد کنید میتوانید با گزینه add another card کارت جدیدی را به لیست اضافه کنید.
تصویر7-نحوه ساخت یک کارت در ترلو
Labels
برای اولویت بندی یا متمایز کردن کار ها میتوانیم آنها را با رنگی خاص دسته بندی کنیم. اگر نشانگر موس را بر روی یک کارت نگه دارید یک مداد بر گوشه راست کارت نشان داده میشود بر روی آن کلیک کنید، گزینه edit labels را انتخاب کنید. یا یک رنگ را انتخاب کنید تا کارت شما به آن رنگ درآید و یا روی گزینه مداد شکل در سمت راست آن رنگ کلیک کنید و آن رنگ را به نام خاصی save کرده تا اگر زمانی رنگ مورد نظر را فراموش کردید با آن عنوان بتوانید تمام کارتهایی که به ان رنگ درآمده اند را پیدا کنید.
تصویر8-چگونگی اضافه کردن لیبل (label) به کارتها
تصویر9-نحوه اضافه کردن لیبل (label) به کارتها
و در زمانی که مثلا به کارهای مهم که فرضا آن را با رنگ قرمز یا زرد جدا کرده ایم، احتیاج داشتیم آنها را با نامی که آن رنگ را ذخیره کردهایم، یا تنها رنگ سرچ کنیم.
Lists
در بورد شما به طور پیشفرض سه لیست با نامهای To Doبرای کارهای هنوز اجرا نشده، Doing برای کارهای در حال اجرا، Done برای کارهای تمام شده، وجود دارد که البته اگر شما تمایل به اضافه کردن لیست دیگری دارید برای شما محدودیتی وجود نداشته و میتوانید با کلیک بر گزینه add another list یک لیست دیگر هم به آن اضافه کنید.
تصویر10-اضافه یا کم کردن تعداد لیست در ترلو
انتقال کارت ها به سایر لیستها
انتقال کارتها به دیگر کارتها زمانی صورت میگیرد که مثلا کاری از مرحله برنامهریزی خارج شده و به مرحله اجرا رسیده است. برای این کار میتوان از فرمان move استفاده کرد و یا اینکه از شیوه drag & drop اسفاده کرد میتوانید کارت را کشیده و در لیست بعدی رها کنید.
تصویر11-نحوه انتقال کارتها از یک لیست به لیست دیگر در ترلو
Watch
گزینه watch به شما این امکان را میدهد تا اگر تغییر یا اتفاقی برای هر یک از کارتهای یک ستون افتاد از آن اطلاع یابید؛ برای دسترسی به آن از طریق علامت سه نقطه ( … ) در گوشه بالا، سمت راست هر ستون آن را فعال نمایید.
تصویر12- فعال کردن گزینه watch
Archive cards
زمانی که تمامی کارتی به مرحله آخر میرسد و کار شما با آن کارت تمام شد است بهتر است کمی board خود را خلوت کنید برای اینکار میتوانید با کلیک بر مداد موجود در گوشه سمت راست کارت برروی گزینه archive کلیک کنید و آن را ذخیره کنید.
تصویر13-طریقه آرشیو کردن یک لیست ا ی کارت در ترلو
Due date
اگر میخواهید کارت خاصی را تا زمانی مشخص به پایان برسانید میتوانید پس از کلیک بر مداد گوشه راست کارت گزینه change due date را انتخاب کنید و پس از تنظیم تقویم بر روی ساعت و روز مورد نظر تغییرات را ذخیره نمایید.
تصویر14- اضافه کردن due date در ترلو
عضویت در بوردها
برای عضو کردن افراد در یک board کافیست که گزینه invite در بالای صفحه را انتخاب کرده و آدرس ایمیل و یا نام کاربری شخص درtrello را وارد کنید، و همچنین اگر نام یا ایمیل شخص مورد نظر را نمیدانید، میتوانید با کلیک بر گزینه create link یک لینک ایجاد کرده و پس از کپی کردن آن را از هر طریقی که میخواهید برای شخص مورد نظر جهت عضویت در board ارسال نمایید.
تصویر15-چگونگی اضافه کردن اعضا به یک board در ترلو
اگر در چند board عضویت دارید و میخواهید که به بورد دیگری بروید روی گزینهboards کلیک کرده و بورد مورد نظر خود را انتخاب کنید.
تغییر background
بر روی گزینه show menu در گوشه بالایی سمت راست صفحه کلیک نمایید change background را انتخاب کنید، حالا هم میتوانید یک تصویر را یک رنگ را به عنوان تصویر پس زمینه ست کنید.